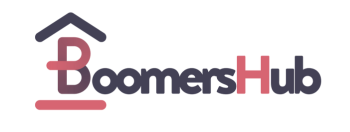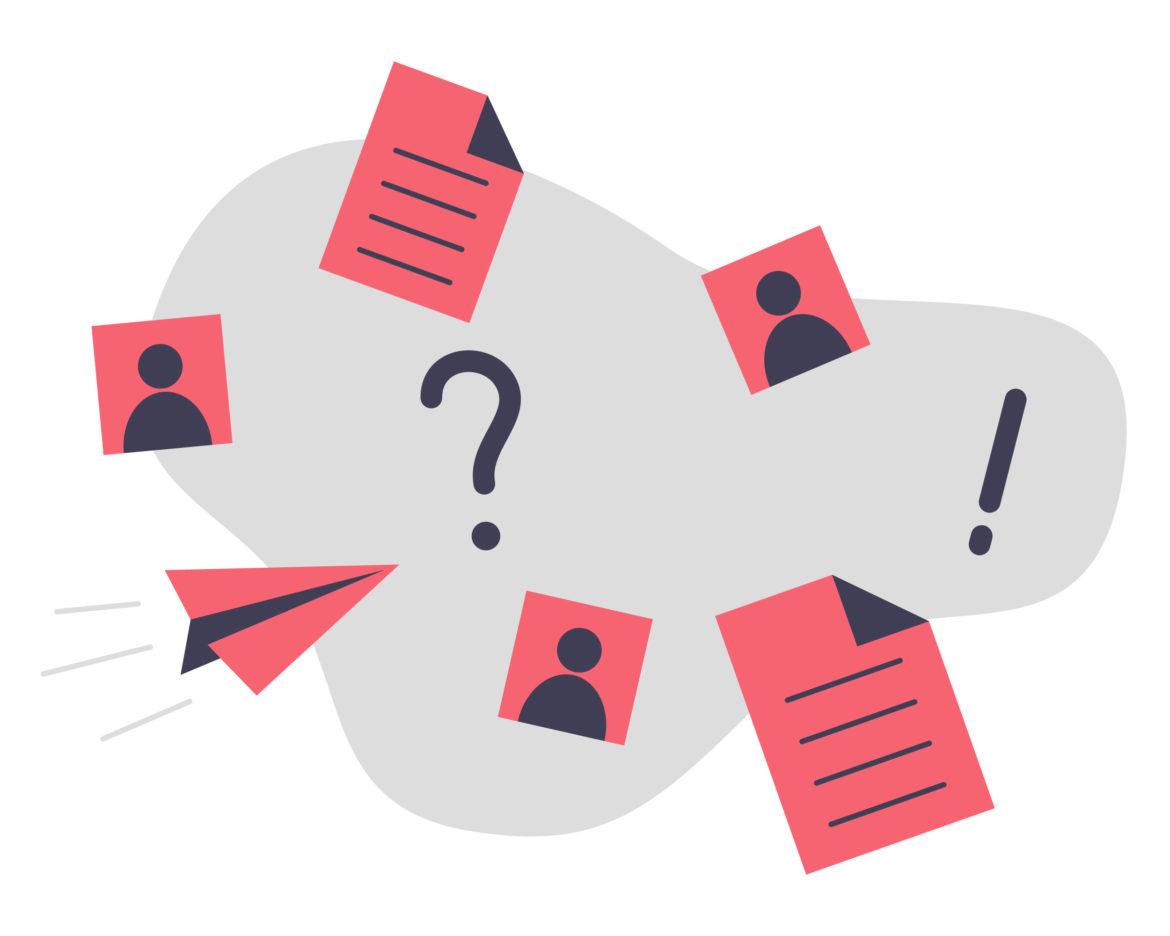Article Contents
Introduction
Thank you for your interest in partnering with BoomersHub! This article focuses on providing a complete Guide for Senior Living Partner Properties.
In this document, we’ll list out the steps for you to complete the process.
Guide for Senior Living Partner Properties: How Do I Create My Account?
To create your BoomersHub account, please access this link.
Please fill the form and press the “Sign up” button to create your account.
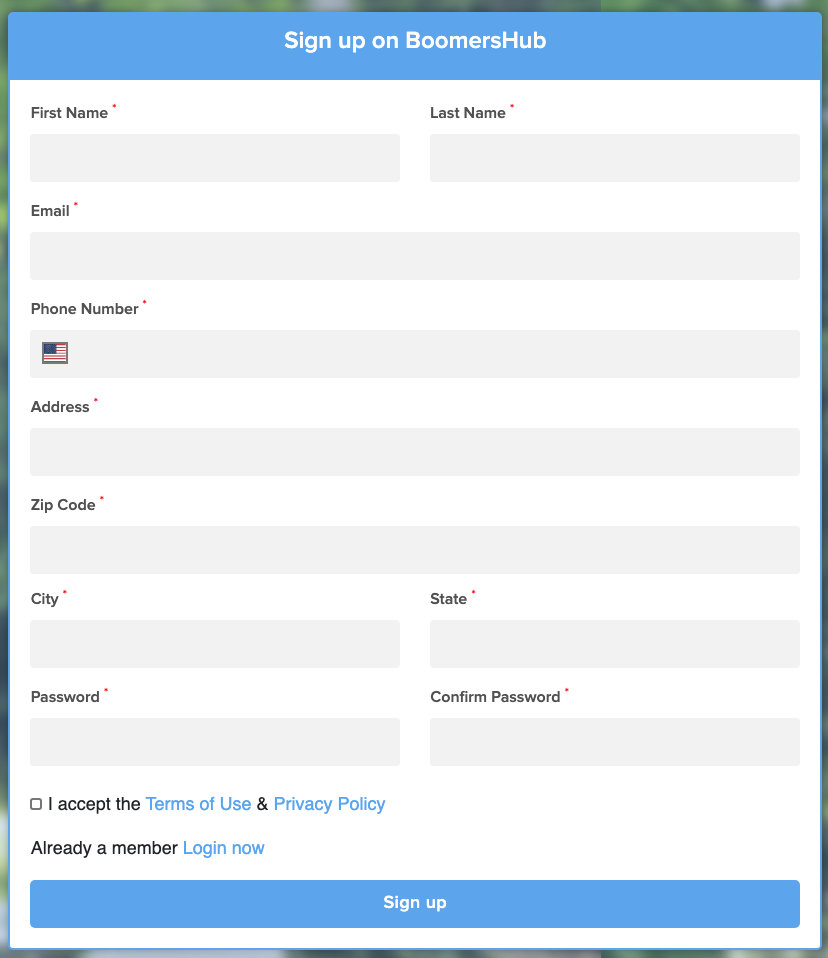
After signing up, you will be redirected to the following page:
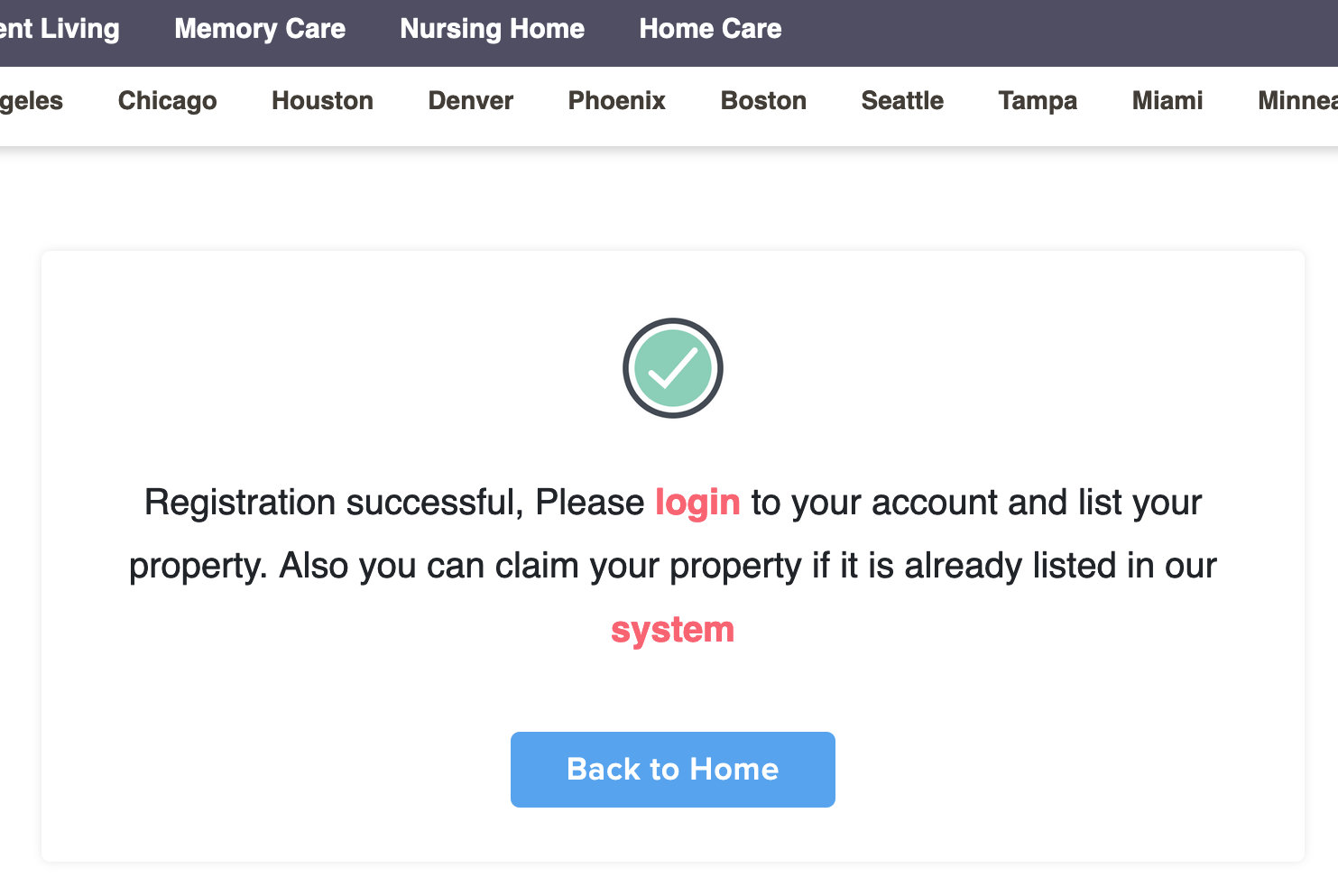
Press login, and you will be able to log into your account from a pop-up. You will then be redirected to your BoomersHub dashboard (as can be seen below):
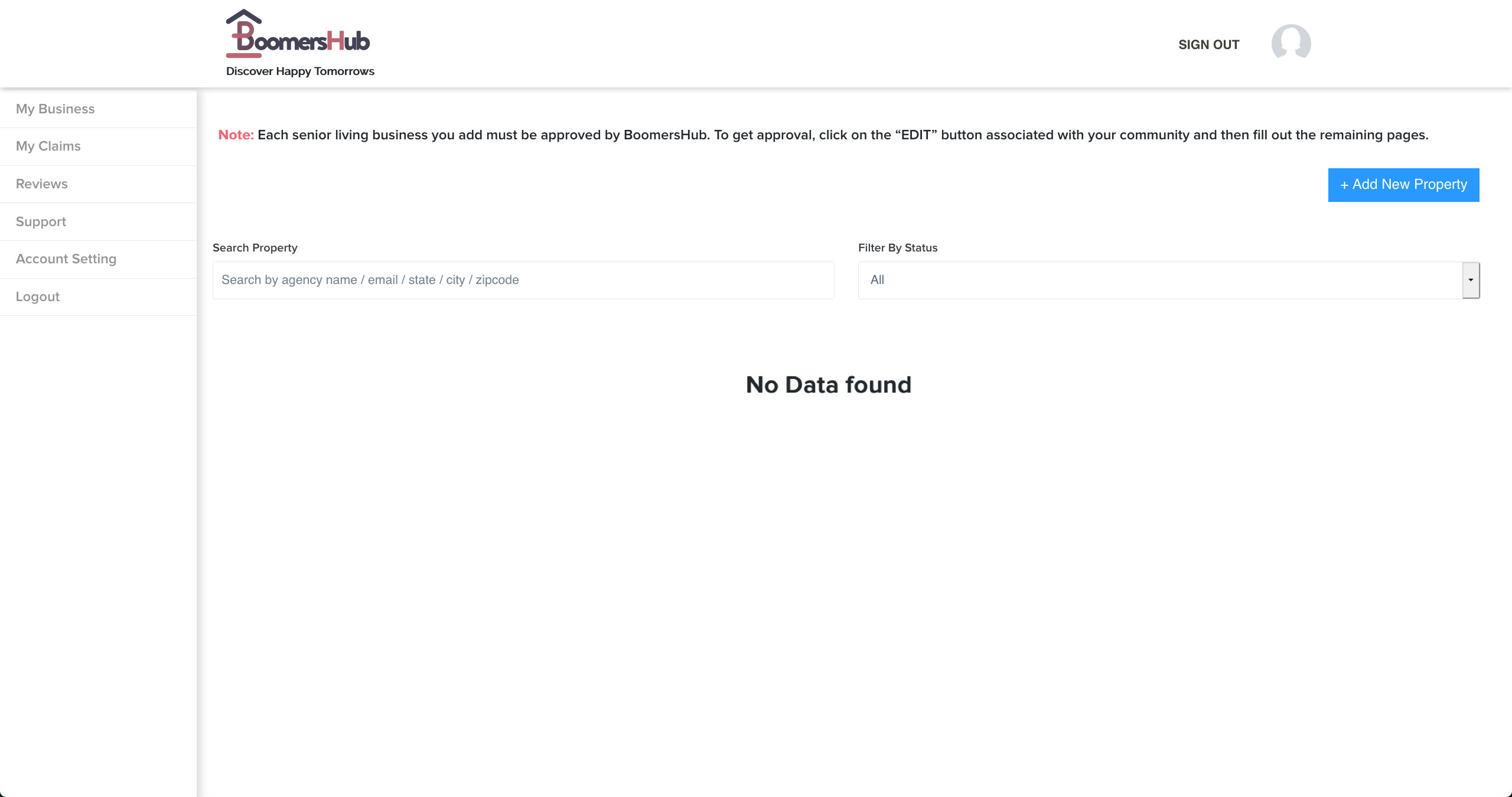
Please make sure to claim your property after creating your account.
How Do I Claim My Property?
Please access your property page link while you are logged in. If your property is not listed with us, you can create the page (explained later).
Once you access your property page, scroll down. Near the bottom of the page, below the Disclaimer section, you will find a link that says, “Simply claim your profile by clicking here” :
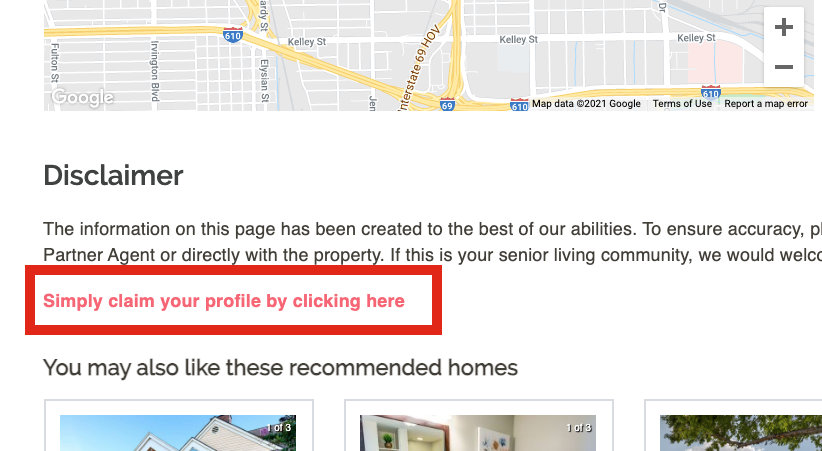
Once you press that, we will receive your property claim request. Your property will show up in your dashboard under “My Claims,” with a “Pending” status. After one of our admins approve your claim request, the status will be “Approved” like so:
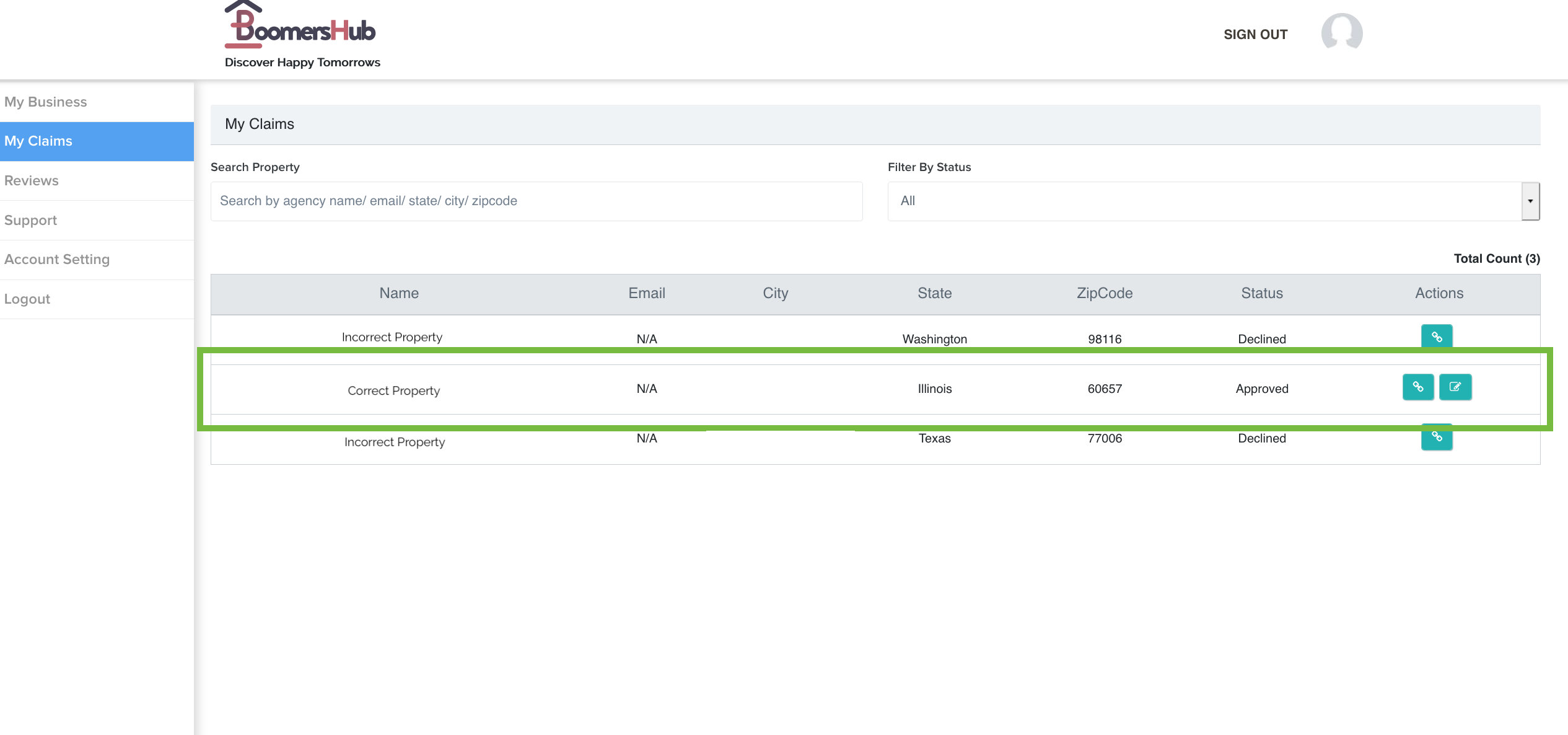
How Do I Know If My Property Is Listed with You?
You can search for your property in our search listings. Simply enter your property’s zipcode into the search bar in our Home Page and look for it among the resulting properties.
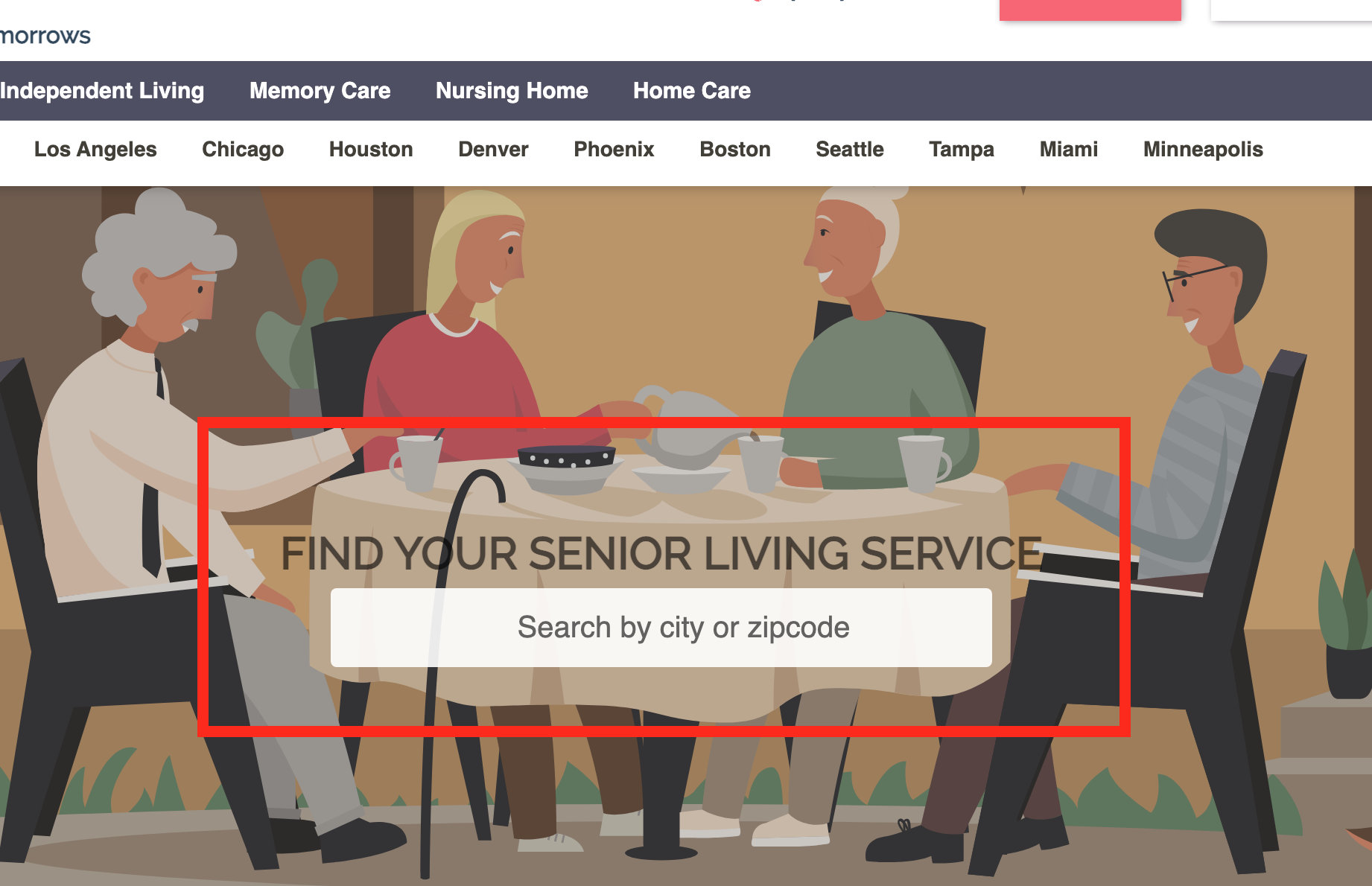
You may need to filter the TYPE OF CARE to at least one service provided by your facility. You will then notice the listed facilities below. If you select “All” then all the facilities listed with us will be shown, regardless of care type.
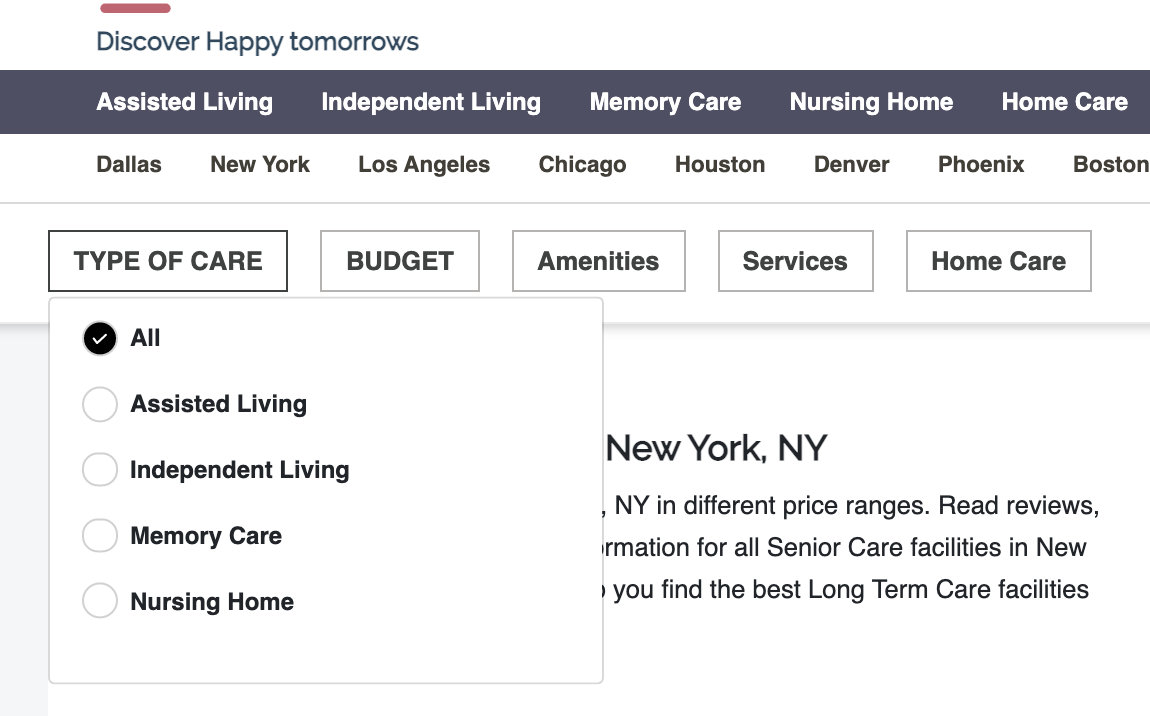
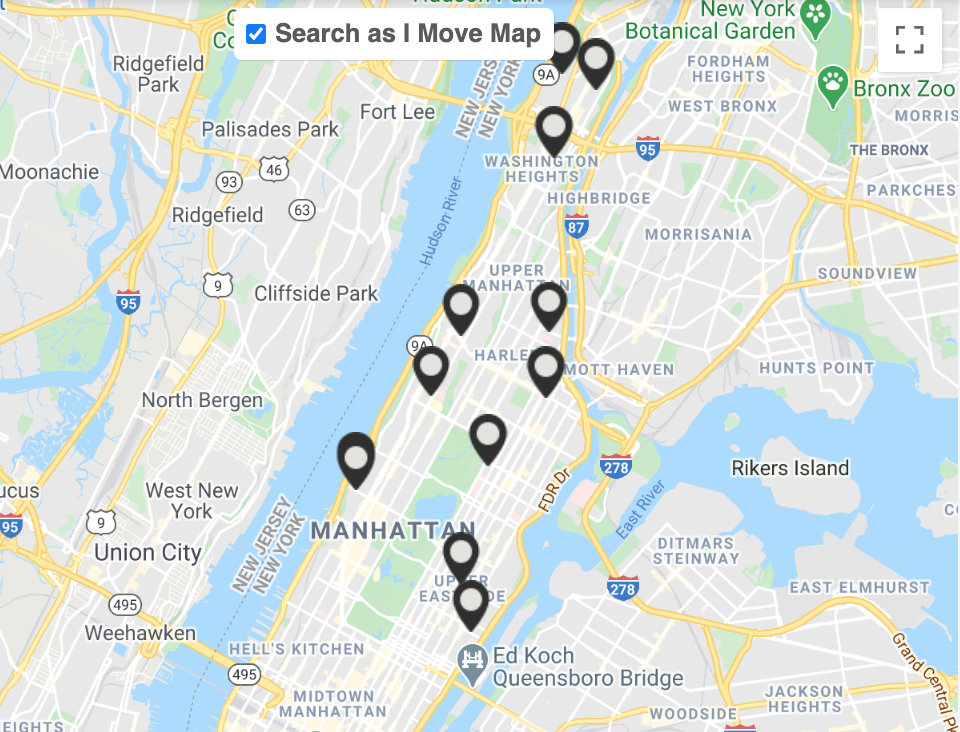
You can also use the map to find your property. The black symbols show the facilities listed with us in that area.
If you can’t find your property page link in our search listings, please email us your property’s name and address at partner@boomershub.com and ask us to send you the link.
If your property is not listed with us, you may need to add your property.
What Do I Do If I Can’t Find My Property Listed with You?
If your property is not listed with us, you may need to add it. You can do so by clicking the blue “+Add New Property” button on your dashboard.
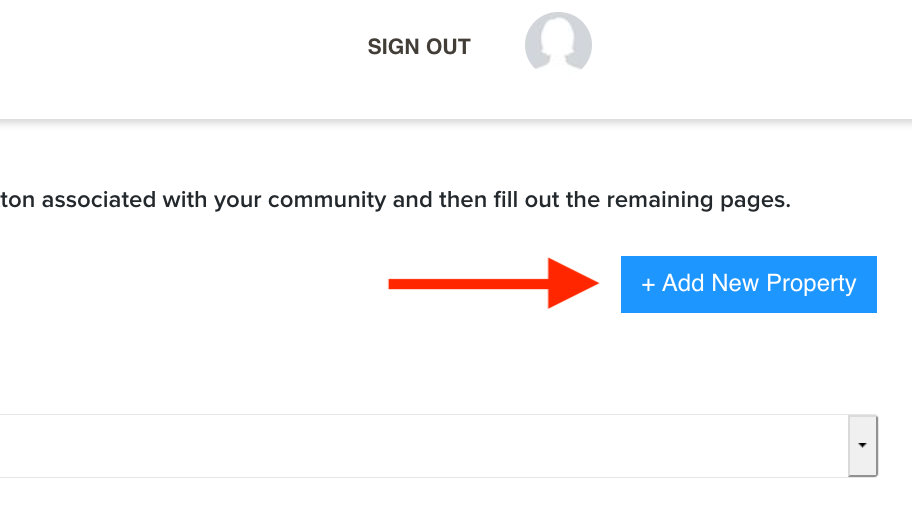
You can enter the relevant data on the next page. Some of the information is mandatory, and you may not be able to complete the process until you input all of them.
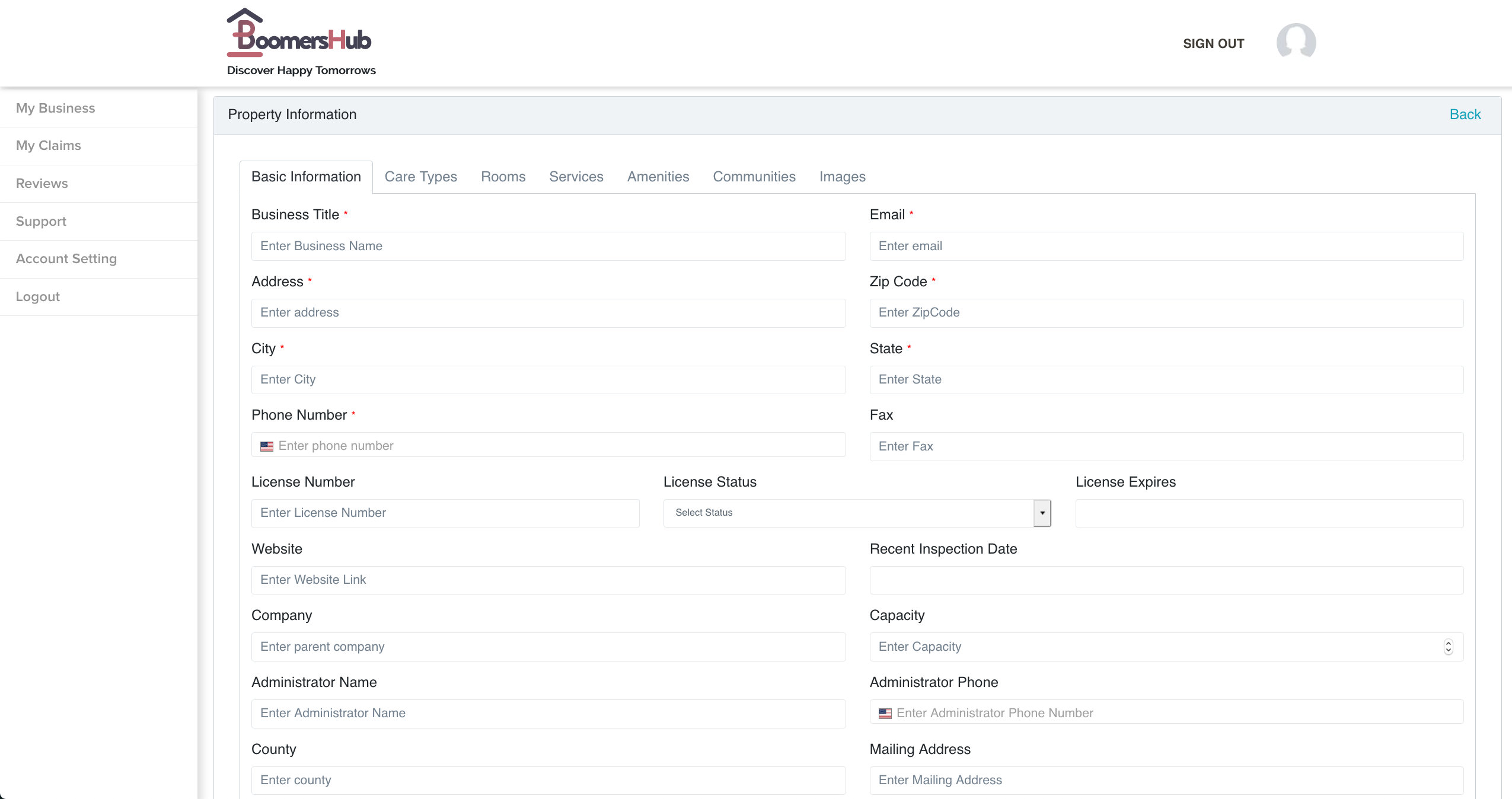
After entering the data, you can either “Save For Later” as a draft or “Save & Request For Publish” to send the request to our admins immediately.
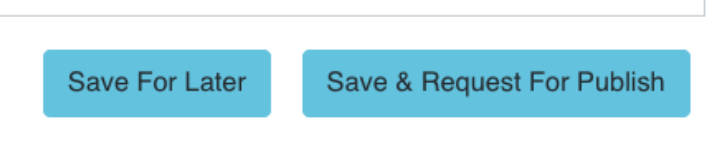
The page will be published after our admins approve your request.
How Do I Edit My Property’s Information?
You will be able to edit the information of the claimed property page. Start the process by clicking the Edit button, as shown below.
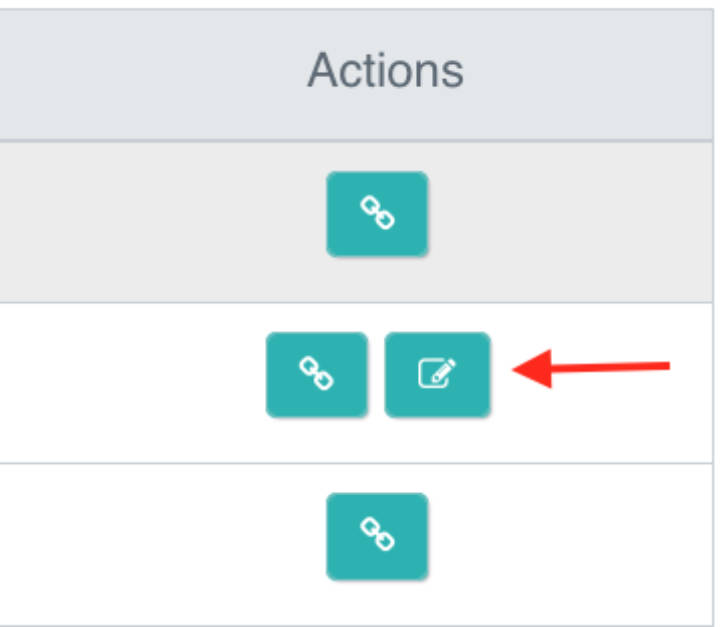
Then, you will be redirected to the details page of your property. It will be as below:
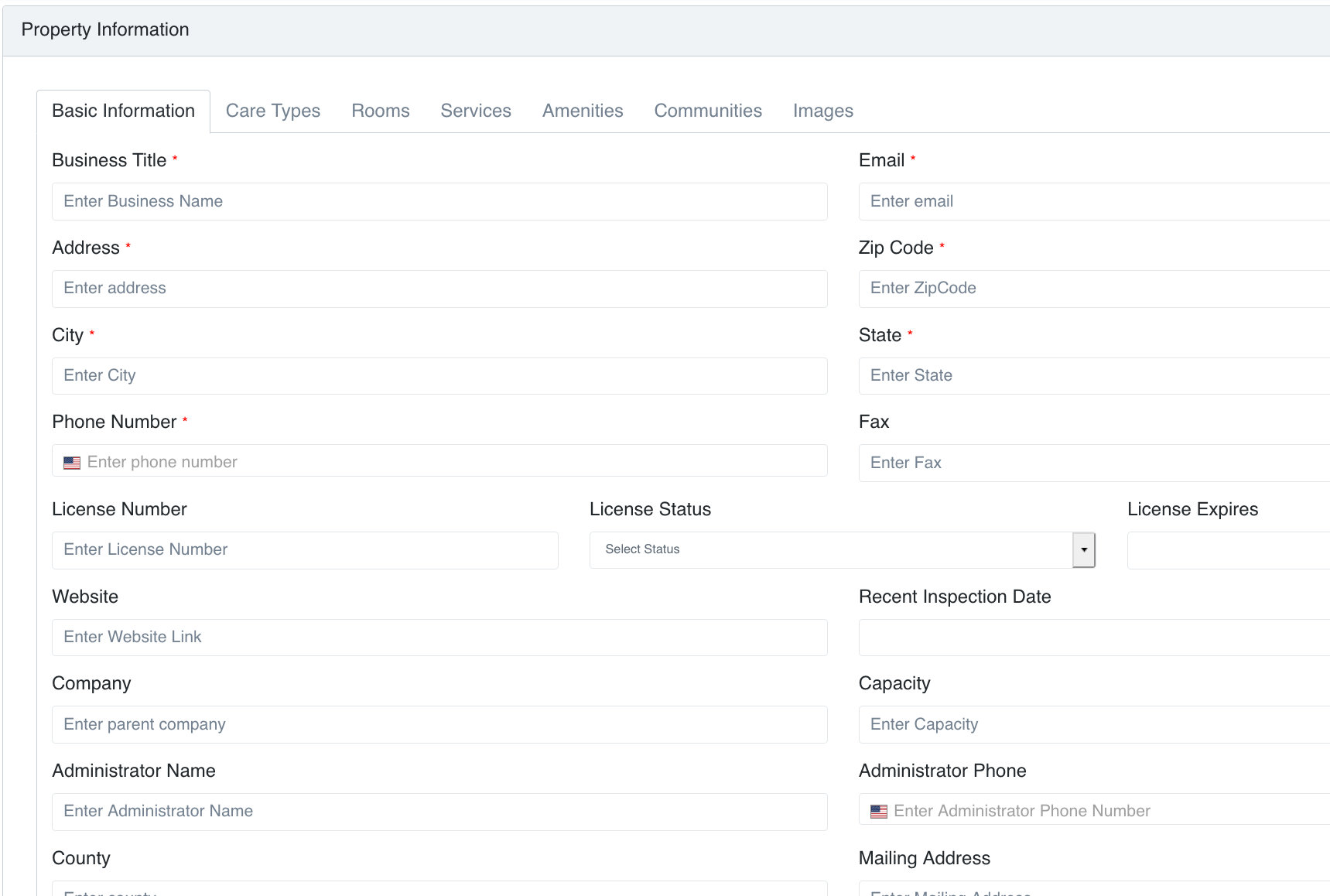
You can add various details through each of the following tabs:

Aside from the necessary information, there are a few more details you can edit:
- Care Types: checkboxes to select what type of care is provided (mandatory)
- Rooms: add rooms and input details (the type of room, cost, etc.)
- Services: checkboxes to select what type of services are provided (mandatory)
- Amenities: checkboxes to select what amenities are provided (mandatory)
- Communities: checkboxes to select additional features (mandatory)
- Images: upload images of your property
Make sure to press the Update button after you make any changes. If you don’t, your changes will vanish.
How Do I Upload Images to My Property Page?
You can upload images from your property details page. Simply navigate to the Images tab on your property details page. Then, press the “+” to select images from your device to upload. Make sure to save after you have uploaded all your images! If you don’t save, the images will not be uploaded.
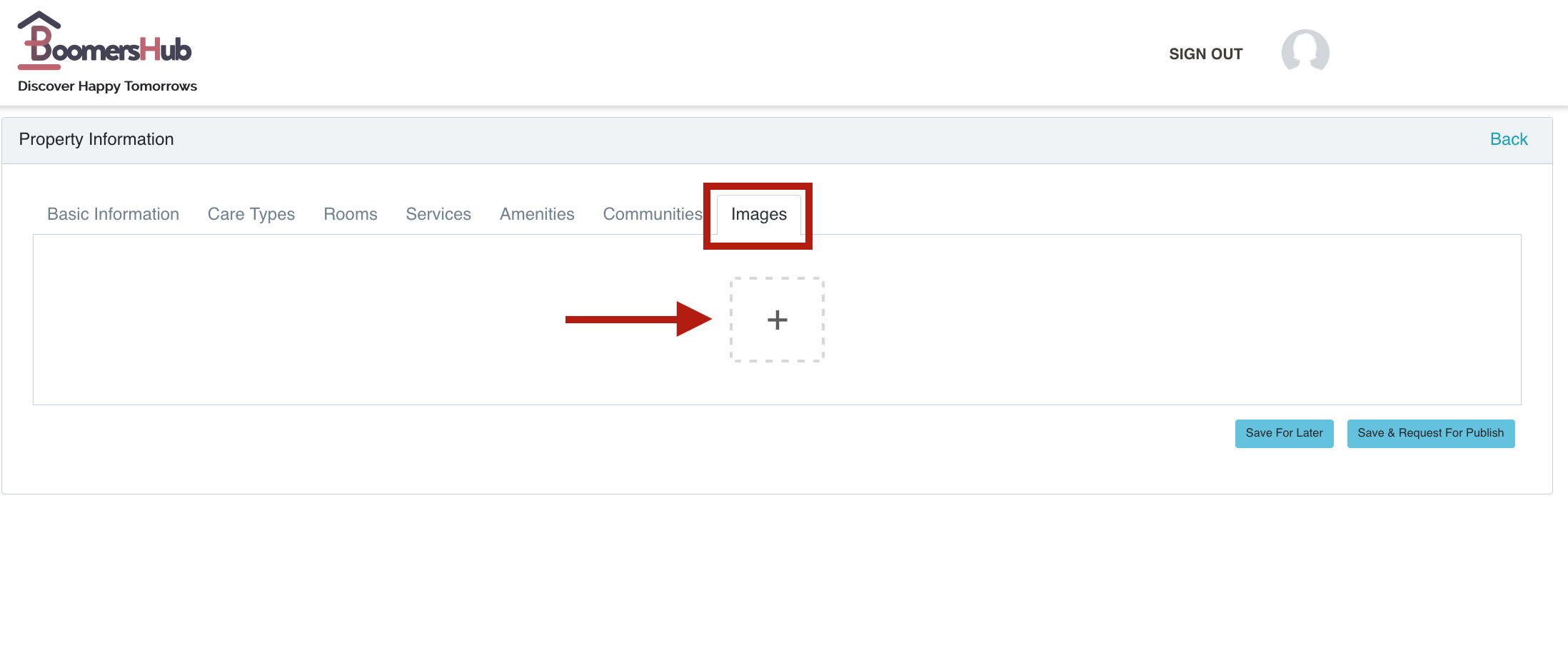
You can delete uploaded images by clicking a red “x” that appears with your images. After deleting any images, you must press the Update button. If you don’t, the images will still be there.
Who Do I Contact If I Face Any Issues?
You can reach out to us at partner@boomershub.com or at support@boomershub.com for any technical issues.
What Are the Contents of the Sidebar?
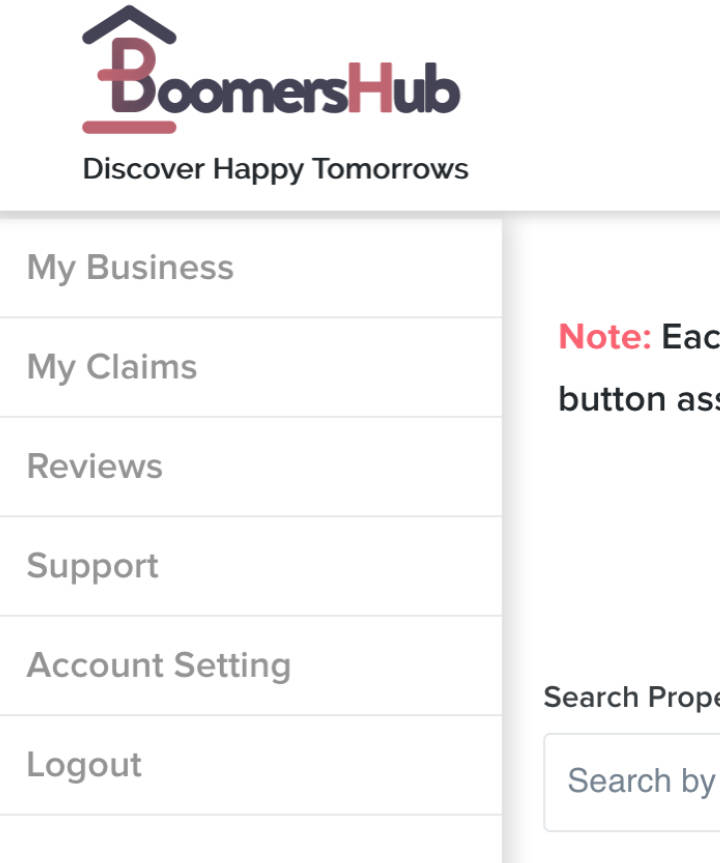
- My Business will return you to the dashboard homepage
- My Claims lets you see the properties you claimed with your account
- Reviews lets you see the customers reviews for your page
- Support lets you contact our support staff
- Account Setting lets you adjust your account details, though some fields may not be alterable. If you need help changing those, please contact support@boomershub.com
Reviews from Customers
You can add reviews from customers to your review page. Customers can write reviews at the bottom of your property page.
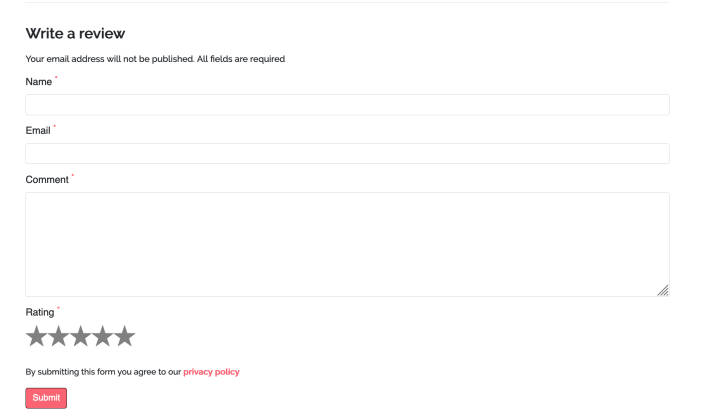
Once a customer reviews your property, our admins must approve it first. After the approval, you can see it on your property page and also listed under Reviews in your BoomersHub account.
You can request previous customers to leave reviews on your page by sending them an email from the Reviews tab on your dashboard. If you press the Send Mail button, you will see a pop-up window with an email template.
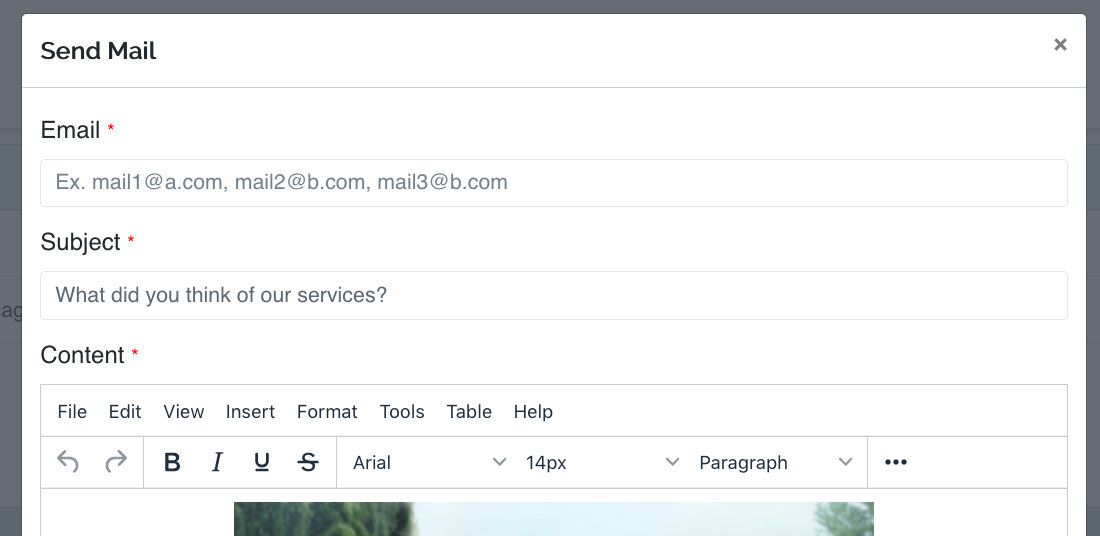
We provided an email template for you, but you can edit the text. Please note that we’ve added a variable with your property’s link into the email. If you erase the variable, please add the link. Without the link, the customer will not know where to provide the review.
Note: you can add the link to a certain word. You have to highlight the word, click Insert, and then Link.
Also, please note that the pop-up window will not auto-save your text. If you cross the window, you will need to type in your personalized text again. Only our template will remain.
This concludes the complete Guide for Senior Living Partner Properties.